The good: Strong design and Microsoft don't always go together, but they do in Windows 7. Users might take a while to get used to the new taskbar and Aero Peek, but they're a pleasure to use.
The bad: Performance is still hit-or-miss in Windows 7. At the ripe age of seven, Windows XP still performs better in some categories.
The bottom line: Windows 7 is more than what Vista should have been, it's where Microsoft needed to go. How much damage Vista did and whether Windows 7 is enough for people to finally abandon Windows XP are questions that nobody has the answers to right now.
Deserved or not, Microsoft had dug itself a cool, deep, dark hole with Windows Vista. Users demanding that Redmond extend the life of Windows XP wasn't exactly something they could be proud of, either. Bombarded by complaints and negative press even after the first service pack was released, the bar had been set high for Vista's successor: Windows 7. This review is based on an official copy of the Windows 7 RTM that Microsoft provided to CNET on July 30, 2009.
Luckily for Microsoft, Windows 7 is more than just spin. It's stable, smooth, and highly polished, introducing new graphical features, a new taskbar that can compete handily with the Mac OS X dock, and device management and security enhancements that make it both easier to use and safer. Importantly, it won't require the hardware upgrades that Vista demanded, partially because the hardware has caught up, and partially because Microsoft has gone to great lengths to make Windows 7 accessible to as many people as possible.
It's important to note that the public testing process for Windows 7 involved one limited-availability beta and one release candidate, and constituted what some have called the largest shareware trial period ever. As buggy and irritating as Vista was, Windows 7 isn't. Instead, it's the successor to Windows XP that Microsoft wishes Vista had been, and finally places it on competitive footing with other major operating systems like OS X and Linux.
Microsoft is offering six versions of Windows 7: Starter, Home Premium, Professional, Ultimate, OEM, and Enterprise. The three versions that Redmond will be promoting most heavily are Home Premium, Professional, and Ultimate, although Starter will also be available to consumers.
Windows 7 will support both 32-bit and 64-bit systems. The bare minimum requirements for the 32-bit include a 1GHz processor, 1GB RAM, 16GB available hard-disk space, and a DirectX 9 graphics device with WDDM 1.0 or higher driver. 64-bit systems will require at least a 1 GHz processor, 2GB RAM, 20GB of free space on your hard drive, and a DirectX 9 graphics device with WDDM 1.0 or higher driver. A touch-screen monitor is required to take advantage of the native touch features. Do note that some users have claimed to have limited success running the Windows 7 beta with less than 1GB of RAM, but that's not recommended.
Installation
Microsoft is offering several paths to install Windows 7. People can buy a new computer with the operating system already installed, upgrade from Windows XP or Vista, or do a clean install on a computer the user already owns. The clean installation took us about 30 minutes, but that will vary depending on your computer.
The upgrade procedure is different depending on whether you're running Windows XP or Windows Vista. Vista users merely need to back up their data before choosing the Upgrade option from the install disc. Both XP Home and XP Pro users will have to back up their data, then choose Custom from the install disc. Custom will have the same effect as a clean install, although it'll save your old data in a folder called Windows.old. Once you choose Custom, you'll need to select the partition of your hard drive that contains Windows XP, and then follow the instructions to enter your product key and allow the computer to reboot as needed.
If you're not sure if your current computer can run Windows 7, you can download and run the Windows 7 Upgrade Advisor from Microsoft.
Features: Taskbar and Aero Peek
Although the look of Windows 7 may seem to be nothing more than some polish applied liberally to the Vista Aero theme, make no mistake: This is a full replacement operating system, and more than just "Vista done right." From driver support to multitouch groundwork for the future, from better battery management to the most easy-to-use interface Microsoft has ever had, Windows 7 is hardly half-baked.
Aero Peek shows the desktop when you hover over the right edge of the toolbar, and is also an option in the program-switching hot key Alt+Tab. (This image was taken from the Windows 7 Release Candidate, but looks and functions the same in the official version of Windows 7.)
The first thing that should stand out is the new taskbar. This is one of the best improvements Microsoft has made--third-party program dock makers are going to have to do some serious innovation when Windows 7 goes public. Besides incorporating the translucent style of Aero, the new taskbar is arguably even better than the Mac OS X dock. It features pinned programs using large, easy-to-see icons. Mouse over one and all windows associated with that program appear in preview. Mouse over one of those preview panes to reveal an X to close the window. Hover over the preview to show a full-size preview of the program, or click on the window to bring it to the front. Because of the button size, people with touch screens should find it especially easy to use.
Jump lists are another new taskbar improvement that make recently opened documents easier to get to. Right-click or left-click and drag on any program icon pinned to the taskbar to see a list of files that you've recently used in that program. In Internet Explorer, this will show recently visited Web sites, although it doesn't yet seem to work in Firefox.
If you've noticed the missing Show Desktop icon, that's because it's been baked into the taskbar itself. Mouse over to the right corner. Hovering over the Show Desktop box reveals the desktop, and then hides it when you mouse away. Click on the box to minimize all your programs.
Resizing programs has been simplified and improved by the capability to drag a window's title bar. Drag a program window to the top of your monitor to expand it to full screen. If you want to work in two windows simultaneously, drag one to the left edge and one to the right edge of your screen, and they'll automatically resize to half the width of your monitor. Dragging a program away from the top or sides will return it to its original size. This is an entirely new feature in Windows 7, but it should prove easy to adopt because it mimics and expands on the maximize/restore button that people have been resizing windows with since Windows 95.
Theme packages also make it much faster to change the look of Windows 7. From the Control Panel, you can change the theme under Appearance and Personalization. Microsoft has created several theme packages to give people a taste for what the feature can do. Click on one to download it, and it instantly changes the color scheme and background--no need to reboot. Users can create their own themes, as well.
Windows Media Player and Device Stage
One of the biggest new features makes Windows Media Player useful again: you can now stream media files from one Windows 7 computer to another, across the Internet and out of network. Even better, the setup procedure is dead simple.
Microsoft reinvigorates the Windows Media Player by allowing users to stream their media files to themselves. All it takes is two Windows 7 computers, an Internet connection, and a free Windows Live ID. (This image was taken from the Windows 7 Release Candidate, but looks and functions the same in the official version of Windows 7.)
(Credit: Screenshot by Seth Rosenblatt/CNET)
When you open Windows Media Player, there's a new Stream option on the toolbar. Click it, and you're presented with two choices. Both require you to associate your computer with your free Windows Live ID. When you've associated a second Windows 7's WMP with that same ID, you can remotely access the media on the host computer. Windows Media Player's mini mode looks much slicker, emphasizing the album art--sometimes at the expense of clearly seeing the controls, but it's a definite improvement.
The new Device Stage makes managing peripherals significantly easier, combining printers, phones, and portable media players into one window. A large photo of the peripheral summarizes important device stats and makes it easy to identify which devices you're using. Device Stage can also be used to preset common tasks, such as synchronization. Device Stage support for older devices makes one of Windows 7's best features applicable to peripherals and externals that don't need to be upgraded. One annoying change is that Bluetooth driver support no longer comes baked into the operating system. If you need a Bluetooth driver, you'll either need the installation disc on hand or you'll have to go download it.
Search, touch screens, and XP mode
Windows 7's native search feature has been improved. Files added to the hard drive were indexed so fast that they were searchable less than 5 seconds later. Search result snippets now include a longer snippet, and highlight the snippet more clearly. This should appeal specifically to people who juggle large numbers of long documents, but it's a useful feature for anybody who wants to find files faster. However, the search field is available by default only in the Start menu and in Windows Explorer, and cannot be easily added to the taskbar.
Touch-screen features worked surprisingly well. The hardware sometimes misread some of the multitouch gestures, occasionally confusing rotating an image, for example, with zooming in or out of the image. Overall, though, there were few difficulties in performing the basic series of gestures that Microsoft promotes, and this places Windows 7 in an excellent position for the future, as more and more computers are released with multitouch abilities.
Experts and people or companies who hope to use Windows 7 for business situations will appreciate the new XP Mode. It doesn't have much of a practical application for the home consumer, but if you need to access programs designed for Windows XP that have not been upgraded to Windows Vista or 7, XP Mode creates a virtual environment within Windows 7 that should assuage any fears of upgrading without backward compatibility.
Search snippets do a better job of highlighting relevant terms in your documents, exposing useful data even if it's not in the file name. (This image was taken from the Windows 7 Release Candidate, but looks and functions the same in the official version of Windows 7.)
(Credit: Screenshot by Seth Rosenblatt/CNET)
It's not easy to set up once you've downloaded the XP Mode installer. You'll need to double-check that you have the right hardware, and can get the right software. Hardware Virtualization Technology, also known as AMD-V, Vanderpool, or VT-d, must be supported for it to work. Motherboards older than two years probably won't work, and even if you do have a newer one you might have to go into your BIOS and activate Hardware Virtualization. CPU-identification utilities are available from Microsoft that can tell you if you're in the clear or not. However, if compatibility is the issue, this hassle will be worth it to you. Users will have full access to peripherals connected to their Windows 7 hardware, including printers, and the clipboard can be used to cut and paste between the virtual operating system and the "real" one.
Security
User Account Control, or UAC, is back in Windows 7. Microsoft has tweaked the feature so that it's less intrusive, but it's not clear whether that means you're actually more or less secure than you were in Vista. UAC was one of the biggest changes in Vista. It tightened program access, but did it in such a way as to frustrate many owners of single-user computers. Windows 7 provides more options for user customization of UAC.
Windows 7 supports a feature that won't be useful to most users, but businesses might do a double-take. XP Mode is a free add-on for Windows 7 that creates a virtual XP environment in which you can run older programs. (This image was taken from the Windows 7 Release Candidate, but looks and functions the same in the official version of Windows 7.)
(Credit: Screenshot by Seth Rosenblatt/CNET)
The default setting is to notify users only when programs try to make changes to the computer, one step below the most restrictive setting of Always Notify. Under Always Notify, anytime a program tries to access the Internet, or you try to make changes to the computer, Windows 7 will require user confirmation. The second-least restrictive option doesn't dim the desktop when UAC is activated, and will only notify the user when programs try to make changes to the computer. When the desktop dims, Windows 7 is locking it down and preventing access. Never Notify is the most relaxed option, and is only recommended by Microsoft for programs that aren't compatible with UAC.
UAC also displays a blue banner when confronted with a program from a known publisher versus a yellow banner and exclamation point when the program is from an unknown publisher. The number of clicks it should take to use UAC safely has been reduced, However, it's important to note that it's a less aggressive default posture by UAC.
A less glitzy, but no less important, change to how removable drives are handled also can affect your media. Unlike Windows XP and Windows Vista, Windows 7 will no longer AutoRun external hard drives and USB keys when they're connected. This kills off a risky vector for malware infections that has been the bane of many security experts.
Although Microsoft is working on a revamp of its antivirus and antimalware program, now called Microsoft Security Essentials, it won't be bundled with Windows 7. Users are still required to download a third-party antivirus and antimalware program, although the Windows Firewall remains intact. As with many features in Windows 7 that have been carried over from Windows Vista, people will notice there's far more granular settings control than before. Features like filtering outbound traffic, which were available in Vista but not exposed, are easier to access in Windows 7.
Performance
Windows 7 feels faster than Windows XP and Vista, but it turns out that's not always the case--sometimes, it's the slowest out of the three operating systems. CNET Labs tested four 32-bit Windows operating systems: Windows 7 RTM build 7600, Windows 7 Release Candidate build 7100, Windows Vista with Service Pack 2, and Windows XP SP3, all on an Inspiron Desktop 530 Mini Tower running an Intel Core 2 Duo Processor E4500 at 2.20 GHz, with a 128MB NVIDIA 8300 GS graphics card, 4GB of RAM, and two 320GB SATA 7,200rpm hard drives.
Support
When you try to use a file already in use, Windows 7 goes beyond Vista and XP by telling you not just that it's being used, but where it's being used so you can manage the situation faster. Other than that, Windows 7 offers on-board operating system support nearly identical to Windows Vista. Screen darkening, one-click action hand-holding, and a useful question mark icon on all Explorer windows maintain Vista's improved help features, when compared with Windows XP.
In sum
Windows 7 looks like the operating system that both Microsoft and its consumers have been waiting for. By fixing most of the perceived and real problems in Vista, Microsoft has laid the groundwork for the future of where Windows will go. Windows 7 presents a stable platform that can compete comfortably with OS X, while reassuring the world that Microsoft can still turn out a strong, useful operating system.
Windows 7 (Professional) Download
The bad: Performance is still hit-or-miss in Windows 7. At the ripe age of seven, Windows XP still performs better in some categories.
The bottom line: Windows 7 is more than what Vista should have been, it's where Microsoft needed to go. How much damage Vista did and whether Windows 7 is enough for people to finally abandon Windows XP are questions that nobody has the answers to right now.
Deserved or not, Microsoft had dug itself a cool, deep, dark hole with Windows Vista. Users demanding that Redmond extend the life of Windows XP wasn't exactly something they could be proud of, either. Bombarded by complaints and negative press even after the first service pack was released, the bar had been set high for Vista's successor: Windows 7. This review is based on an official copy of the Windows 7 RTM that Microsoft provided to CNET on July 30, 2009.
Luckily for Microsoft, Windows 7 is more than just spin. It's stable, smooth, and highly polished, introducing new graphical features, a new taskbar that can compete handily with the Mac OS X dock, and device management and security enhancements that make it both easier to use and safer. Importantly, it won't require the hardware upgrades that Vista demanded, partially because the hardware has caught up, and partially because Microsoft has gone to great lengths to make Windows 7 accessible to as many people as possible.
It's important to note that the public testing process for Windows 7 involved one limited-availability beta and one release candidate, and constituted what some have called the largest shareware trial period ever. As buggy and irritating as Vista was, Windows 7 isn't. Instead, it's the successor to Windows XP that Microsoft wishes Vista had been, and finally places it on competitive footing with other major operating systems like OS X and Linux.
Microsoft is offering six versions of Windows 7: Starter, Home Premium, Professional, Ultimate, OEM, and Enterprise. The three versions that Redmond will be promoting most heavily are Home Premium, Professional, and Ultimate, although Starter will also be available to consumers.
Windows 7 will support both 32-bit and 64-bit systems. The bare minimum requirements for the 32-bit include a 1GHz processor, 1GB RAM, 16GB available hard-disk space, and a DirectX 9 graphics device with WDDM 1.0 or higher driver. 64-bit systems will require at least a 1 GHz processor, 2GB RAM, 20GB of free space on your hard drive, and a DirectX 9 graphics device with WDDM 1.0 or higher driver. A touch-screen monitor is required to take advantage of the native touch features. Do note that some users have claimed to have limited success running the Windows 7 beta with less than 1GB of RAM, but that's not recommended.
Installation
Microsoft is offering several paths to install Windows 7. People can buy a new computer with the operating system already installed, upgrade from Windows XP or Vista, or do a clean install on a computer the user already owns. The clean installation took us about 30 minutes, but that will vary depending on your computer.
The upgrade procedure is different depending on whether you're running Windows XP or Windows Vista. Vista users merely need to back up their data before choosing the Upgrade option from the install disc. Both XP Home and XP Pro users will have to back up their data, then choose Custom from the install disc. Custom will have the same effect as a clean install, although it'll save your old data in a folder called Windows.old. Once you choose Custom, you'll need to select the partition of your hard drive that contains Windows XP, and then follow the instructions to enter your product key and allow the computer to reboot as needed.
If you're not sure if your current computer can run Windows 7, you can download and run the Windows 7 Upgrade Advisor from Microsoft.
Features: Taskbar and Aero Peek
Although the look of Windows 7 may seem to be nothing more than some polish applied liberally to the Vista Aero theme, make no mistake: This is a full replacement operating system, and more than just "Vista done right." From driver support to multitouch groundwork for the future, from better battery management to the most easy-to-use interface Microsoft has ever had, Windows 7 is hardly half-baked.
Aero Peek shows the desktop when you hover over the right edge of the toolbar, and is also an option in the program-switching hot key Alt+Tab. (This image was taken from the Windows 7 Release Candidate, but looks and functions the same in the official version of Windows 7.)
The first thing that should stand out is the new taskbar. This is one of the best improvements Microsoft has made--third-party program dock makers are going to have to do some serious innovation when Windows 7 goes public. Besides incorporating the translucent style of Aero, the new taskbar is arguably even better than the Mac OS X dock. It features pinned programs using large, easy-to-see icons. Mouse over one and all windows associated with that program appear in preview. Mouse over one of those preview panes to reveal an X to close the window. Hover over the preview to show a full-size preview of the program, or click on the window to bring it to the front. Because of the button size, people with touch screens should find it especially easy to use.
Jump lists are another new taskbar improvement that make recently opened documents easier to get to. Right-click or left-click and drag on any program icon pinned to the taskbar to see a list of files that you've recently used in that program. In Internet Explorer, this will show recently visited Web sites, although it doesn't yet seem to work in Firefox.
If you've noticed the missing Show Desktop icon, that's because it's been baked into the taskbar itself. Mouse over to the right corner. Hovering over the Show Desktop box reveals the desktop, and then hides it when you mouse away. Click on the box to minimize all your programs.
Resizing programs has been simplified and improved by the capability to drag a window's title bar. Drag a program window to the top of your monitor to expand it to full screen. If you want to work in two windows simultaneously, drag one to the left edge and one to the right edge of your screen, and they'll automatically resize to half the width of your monitor. Dragging a program away from the top or sides will return it to its original size. This is an entirely new feature in Windows 7, but it should prove easy to adopt because it mimics and expands on the maximize/restore button that people have been resizing windows with since Windows 95.
Theme packages also make it much faster to change the look of Windows 7. From the Control Panel, you can change the theme under Appearance and Personalization. Microsoft has created several theme packages to give people a taste for what the feature can do. Click on one to download it, and it instantly changes the color scheme and background--no need to reboot. Users can create their own themes, as well.
Windows Media Player and Device Stage
One of the biggest new features makes Windows Media Player useful again: you can now stream media files from one Windows 7 computer to another, across the Internet and out of network. Even better, the setup procedure is dead simple.
Microsoft reinvigorates the Windows Media Player by allowing users to stream their media files to themselves. All it takes is two Windows 7 computers, an Internet connection, and a free Windows Live ID. (This image was taken from the Windows 7 Release Candidate, but looks and functions the same in the official version of Windows 7.)
(Credit: Screenshot by Seth Rosenblatt/CNET)
When you open Windows Media Player, there's a new Stream option on the toolbar. Click it, and you're presented with two choices. Both require you to associate your computer with your free Windows Live ID. When you've associated a second Windows 7's WMP with that same ID, you can remotely access the media on the host computer. Windows Media Player's mini mode looks much slicker, emphasizing the album art--sometimes at the expense of clearly seeing the controls, but it's a definite improvement.
The new Device Stage makes managing peripherals significantly easier, combining printers, phones, and portable media players into one window. A large photo of the peripheral summarizes important device stats and makes it easy to identify which devices you're using. Device Stage can also be used to preset common tasks, such as synchronization. Device Stage support for older devices makes one of Windows 7's best features applicable to peripherals and externals that don't need to be upgraded. One annoying change is that Bluetooth driver support no longer comes baked into the operating system. If you need a Bluetooth driver, you'll either need the installation disc on hand or you'll have to go download it.
Search, touch screens, and XP mode
Windows 7's native search feature has been improved. Files added to the hard drive were indexed so fast that they were searchable less than 5 seconds later. Search result snippets now include a longer snippet, and highlight the snippet more clearly. This should appeal specifically to people who juggle large numbers of long documents, but it's a useful feature for anybody who wants to find files faster. However, the search field is available by default only in the Start menu and in Windows Explorer, and cannot be easily added to the taskbar.
Touch-screen features worked surprisingly well. The hardware sometimes misread some of the multitouch gestures, occasionally confusing rotating an image, for example, with zooming in or out of the image. Overall, though, there were few difficulties in performing the basic series of gestures that Microsoft promotes, and this places Windows 7 in an excellent position for the future, as more and more computers are released with multitouch abilities.
Experts and people or companies who hope to use Windows 7 for business situations will appreciate the new XP Mode. It doesn't have much of a practical application for the home consumer, but if you need to access programs designed for Windows XP that have not been upgraded to Windows Vista or 7, XP Mode creates a virtual environment within Windows 7 that should assuage any fears of upgrading without backward compatibility.
Search snippets do a better job of highlighting relevant terms in your documents, exposing useful data even if it's not in the file name. (This image was taken from the Windows 7 Release Candidate, but looks and functions the same in the official version of Windows 7.)
(Credit: Screenshot by Seth Rosenblatt/CNET)
It's not easy to set up once you've downloaded the XP Mode installer. You'll need to double-check that you have the right hardware, and can get the right software. Hardware Virtualization Technology, also known as AMD-V, Vanderpool, or VT-d, must be supported for it to work. Motherboards older than two years probably won't work, and even if you do have a newer one you might have to go into your BIOS and activate Hardware Virtualization. CPU-identification utilities are available from Microsoft that can tell you if you're in the clear or not. However, if compatibility is the issue, this hassle will be worth it to you. Users will have full access to peripherals connected to their Windows 7 hardware, including printers, and the clipboard can be used to cut and paste between the virtual operating system and the "real" one.
Security
User Account Control, or UAC, is back in Windows 7. Microsoft has tweaked the feature so that it's less intrusive, but it's not clear whether that means you're actually more or less secure than you were in Vista. UAC was one of the biggest changes in Vista. It tightened program access, but did it in such a way as to frustrate many owners of single-user computers. Windows 7 provides more options for user customization of UAC.
Windows 7 supports a feature that won't be useful to most users, but businesses might do a double-take. XP Mode is a free add-on for Windows 7 that creates a virtual XP environment in which you can run older programs. (This image was taken from the Windows 7 Release Candidate, but looks and functions the same in the official version of Windows 7.)
(Credit: Screenshot by Seth Rosenblatt/CNET)
The default setting is to notify users only when programs try to make changes to the computer, one step below the most restrictive setting of Always Notify. Under Always Notify, anytime a program tries to access the Internet, or you try to make changes to the computer, Windows 7 will require user confirmation. The second-least restrictive option doesn't dim the desktop when UAC is activated, and will only notify the user when programs try to make changes to the computer. When the desktop dims, Windows 7 is locking it down and preventing access. Never Notify is the most relaxed option, and is only recommended by Microsoft for programs that aren't compatible with UAC.
UAC also displays a blue banner when confronted with a program from a known publisher versus a yellow banner and exclamation point when the program is from an unknown publisher. The number of clicks it should take to use UAC safely has been reduced, However, it's important to note that it's a less aggressive default posture by UAC.
A less glitzy, but no less important, change to how removable drives are handled also can affect your media. Unlike Windows XP and Windows Vista, Windows 7 will no longer AutoRun external hard drives and USB keys when they're connected. This kills off a risky vector for malware infections that has been the bane of many security experts.
Although Microsoft is working on a revamp of its antivirus and antimalware program, now called Microsoft Security Essentials, it won't be bundled with Windows 7. Users are still required to download a third-party antivirus and antimalware program, although the Windows Firewall remains intact. As with many features in Windows 7 that have been carried over from Windows Vista, people will notice there's far more granular settings control than before. Features like filtering outbound traffic, which were available in Vista but not exposed, are easier to access in Windows 7.
Performance
Windows 7 feels faster than Windows XP and Vista, but it turns out that's not always the case--sometimes, it's the slowest out of the three operating systems. CNET Labs tested four 32-bit Windows operating systems: Windows 7 RTM build 7600, Windows 7 Release Candidate build 7100, Windows Vista with Service Pack 2, and Windows XP SP3, all on an Inspiron Desktop 530 Mini Tower running an Intel Core 2 Duo Processor E4500 at 2.20 GHz, with a 128MB NVIDIA 8300 GS graphics card, 4GB of RAM, and two 320GB SATA 7,200rpm hard drives.
Support
When you try to use a file already in use, Windows 7 goes beyond Vista and XP by telling you not just that it's being used, but where it's being used so you can manage the situation faster. Other than that, Windows 7 offers on-board operating system support nearly identical to Windows Vista. Screen darkening, one-click action hand-holding, and a useful question mark icon on all Explorer windows maintain Vista's improved help features, when compared with Windows XP.
In sum
Windows 7 looks like the operating system that both Microsoft and its consumers have been waiting for. By fixing most of the perceived and real problems in Vista, Microsoft has laid the groundwork for the future of where Windows will go. Windows 7 presents a stable platform that can compete comfortably with OS X, while reassuring the world that Microsoft can still turn out a strong, useful operating system.
Windows 7 (Professional) Download
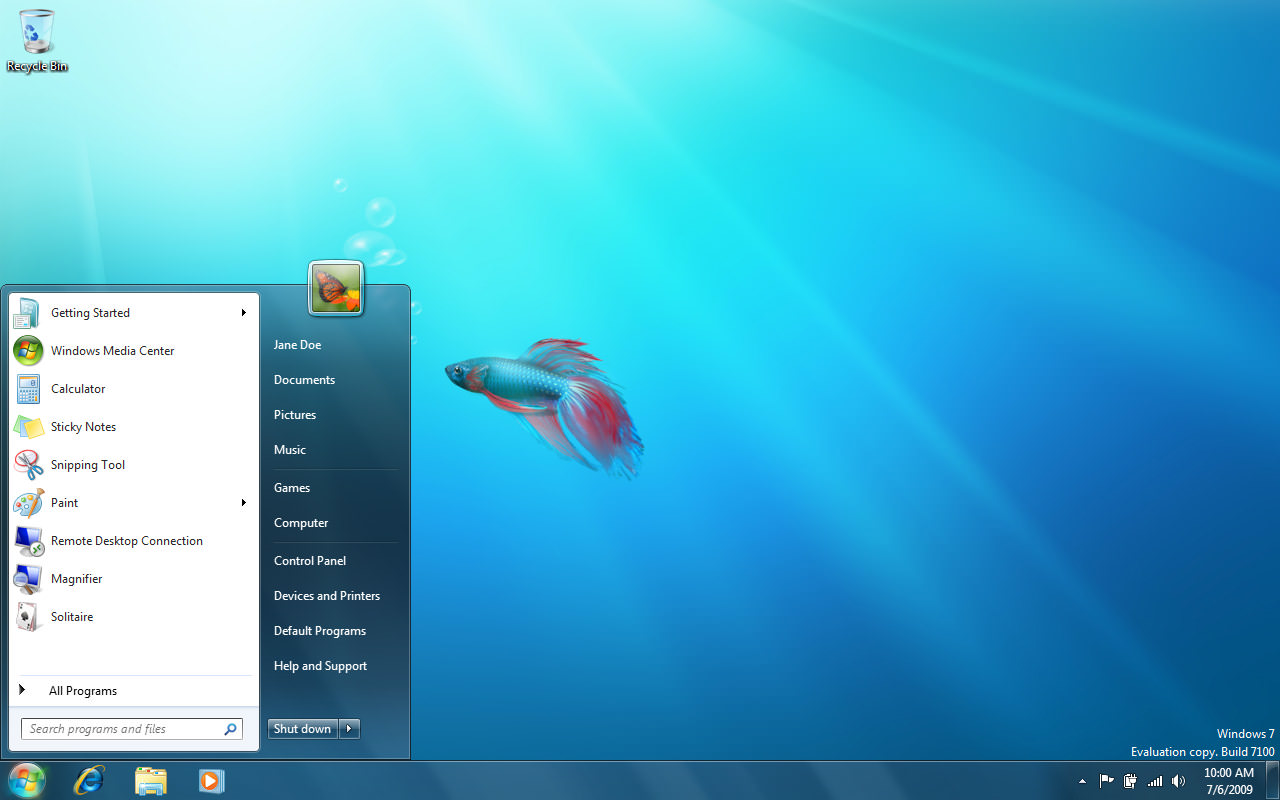

0 komentar:
Posting Komentar