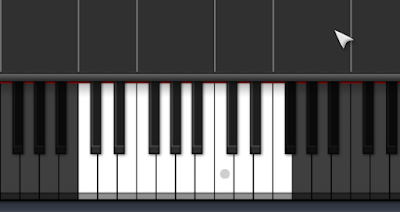Windows 8 developer preview (with tools) is now live, and can be downloaded via a direct download from Microsoft, in order to check it out, and start getting your apps ready for the next generation of Windows operating systems. You must be aware that there are some features in Windows 8 that are not completely tested, nor were they meant to be for this particular “developer preview” release, however the tools to make them work, are included in the correct version of the Windows 8 Operating system.
In order to check out Windows 8, you will need to install it on your computer. It is not very easy to install it as the main operating system, and you do not want to do that anyways. To install Windows 8, you will want to run a dual boot system. Then you can run it along side of your current operating system. In order to do this, you will need to make a partition on your hard drive to install Windows 8 to. The Operating system needs a minimum of 16GB of disc space, and 1 GB of RAM to run. Keep the 16 GB size in mind when you are partitioning the hard drive, and leave a little extra room for any other apps you plan on adding (or building).
Before you download Windows 8, you might want to take a minute to see the article explaining some key elements of the operating system, and why they were created. You can see that in the article titled: What is Windows 8? After you are comfortable enough with the basic features and reasons behind Windows 8, things will be easier to understand, and you can feel more comfortable about the install.
After you download Windows 8 to a Flash Drive (it is too big for a DVD at 4.8GB for 1 version) and boot your computer from that flash drive, you are ready to install Windows 8 on your new partition. There are 32-bit and 64 bit versions available that will fit on a DVD, if you do not have a big enough USB drive to run the installer from. Okay, at this point, there are a few things to look at from this point forward. This takes a little while, so be patient, just make sure you install it on the “new” partition that you just created or you will be sorry!
After the install is complete, you can now edit your “boot configuration”. All you have to do here is set your current operating system as the “native” or main one. Then when you boot your computer, it will open up both operating systems. Keep in mind that running 2 operating systems can slow your computer down depending on the type of processor, amount of memory, and graphics your machine is equipped with.
Happy Computing!
Download Windows 8